|
Уроки фотошопа. Суперкурс для новичков
|
|
| WitaLiy | Дата: Пт, 27.05.2011, 23:00 | Сообщение # 1 |
 Проводник
Ночные сталкеры
Сообщений: 2680
| Уроки фотошопа.
Суперкурс для новичков
(небольшие уроки работы в Фотошопе...)
По многочисленным просьбам попытаюсь научить делать анимацию в Фотошопе.
Дня начала нам нужно установить прогу (я пользуюсь русифицированной Photoshop CS5).
Удачи в освоении! Надеюсь понятно написано  Если возникнут вопросы - оставляйте их в теме, будем совместно решать. И когда есть комментарии (вопросы) то понятно - что есть и заинтересованные в продолжении уроков Если возникнут вопросы - оставляйте их в теме, будем совместно решать. И когда есть комментарии (вопросы) то понятно - что есть и заинтересованные в продолжении уроков 
Кураторы темы: Malik & WitaLiy

Сообщение отредактировал WitaLiy - Чт, 21.11.2013, 12:44 |
| |
|
| Эти 0 пользователя(ей) поблагодарили WitaLiy за это полезное сообщение: |
|
|
| WitaLiy | Дата: Пт, 27.05.2011, 23:52 | Сообщение # 2 |
 Проводник
Ночные сталкеры
Сообщений: 2680
| Начнем с простого 
[cut noguest=Урок №1: Появление текста]
1. Меню: Файл-Создать (1). Задаем нужный размер изображения.
2. Получившийся слой заливаем цветом фона (8)
3. Переключаем раскладку на русский язык и жмем кнопку ввода текста (9)
4. Ставим курсор на слой и пишем текст
5. Жмем (10), перемещаем текст на нужную нам позицию (для более точного перемещения используйте стрелочки, а не мышь)
6. Выделяем набранный текст и экспериментируем со шрифтом, цветом, размером и т.д. (панель 2)
7. В панели (3) должен появится еще один слой с вашим текстом. Выделяем его.
8. Жмем кнопку (7) появляется вкладка «Параметры наложения» - экспериментируем с ней и добиваемся красоты 
9. На панели (4) сначала имеется один кадр. Становимся на него. В панели слоев (3) отключаем видимость слоя с надписью (11)
10. Жмем кнопку (5) и делаем дубль слоя – появляется второй кадр
11. Становимся на второй кадр и жмем (11) чтобы включить слой с надписью. У нас имеется два кадра (один без надписи, второй с надписью).
12. Снова становимся на первый кадр и жмем кнопку (6) Появляется окно «Создать промежуточные кадры), выставляем: «добавить кадров – 5», «все слои». ОК
13. Снова становимся на первый кадр, Жмем «Shift» и кликаем мышкой на последнем кадре (выделили все). Изменяем время отображения кадров (кликнуть внизу любого кадра и выбрать нужное)
14. Проверяем результат нажав кнопку «воспроизведение»
15. Если все параметры устраивают жмем (1): Файл-Сохранить для Web и устройств… (в появившемся окне выбираем формат GIF, можно также изменить размер изображения и другие параметры, и жмем «сохранить»)
Примечание:
- исчезновение текста делается аналогично, только первый кадр с текстом, а второй пустой 
- Этот же принцип распространяется и на изображения
Пробуйте, должно получиться так:
исходник PSD к уроку №1
[/cut]
[cut noguest=Урок №2: Делаем гигабар]
Теперь закрепим урок №1 и создадим гигабар в подпись.
Я нашел две понравившиеся картинки (день и ночь) и решил сделать из них гиг в стиле группировки «Ночные Сталкеры»:
1. Создаем холст размером 350*150, и отключаем видимость белого фона.
2. Открываем первую картинку. Перетаскиваем ее на свой холст. Исходную закрываем. Включаем «свободное трансформирование» и подгоняем размер картинки под размер холста. Жмем применить.
3. Проделываем аналогичную операцию со второй картинкой. Важно: постарайтесь максимально совместить картинки по размеру и месту расположения (если картинки одинаковые как в этом примере, тогда не будет дерганья картинки)
4. Теперь пишем ник: выбираем инструмент «текст» (1), настраиваем размер и вид шрифта, его цвет (2) и пишем первую букву. Жмем применить (3). Включаем «параметры наложения» (4) и подбираем эффекты (5)
5. А теперь, что бы не повторять процедуру с каждой буквой, делаем копию слоя с первой. Становимся на копию слоя (1), жмем применить (2) и перемещаем букву. Включаем инструмент «текст» (3), кликаем по букве и меняем ее на вторую букву ника. Жмем применить. Выравниваем букву с первой (лучше – стрелочками, так будет точнее)
6. Повторяем п.5 для остальных букв ника.
7. Ну и добавляем значок принадлежности к группировке.
8. Все нужные слои мы собрали, теперь приступаем к анимированию. Отключаем на первом кадре слои ника и картинку с ночью. Выбираем сразу время отображения 0,2 Делаем дубль кадра и включаем на нем видимость картинки с ночью. Возвращаемся на первый кадр и делаем 3 промежуточных кадра.
9. Становимся на последний, и делаем его дубль, включаем на нем видимость первой буквы. Возвращаемся на предыдущий кадр и жмем «промежуточные кадры – 3 шт»
10. Повторяем операцию (п.9) для всех буков текста.
11. Делаем еще один дубль последнего кадра и отключаем на нем все буквы текста и картинку ночи. Возвращаемся на предыдущий кадр и делаем «промежуточные кадры».
12. Проверяем, сохраняем результат.
исходник к уроку №2
[/cut]

|
| |
|
| Эти 0 пользователя(ей) поблагодарили WitaLiy за это полезное сообщение: |
|
|
| коля71 | Дата: Сб, 28.05.2011, 13:17 | Сообщение # 3 |
|
Удаленные
| WitaLiy, Скажи у тебя на гиге две фотки или людей и небо монтировал?
Сообщение отредактировал коля71 - Сб, 28.05.2011, 13:19 |
| |
|
| Эти 0 пользователя(ей) поблагодарили коля71 за это полезное сообщение: |
|
|
| WitaLiy | Дата: Сб, 28.05.2011, 13:40 | Сообщение # 4 |
 Проводник
Ночные сталкеры
Сообщений: 2680
| коля71, две фотки (одна ночь, вторая день)  и переходит из одной в другую и переходит из одной в другую

|
| |
|
| Эти 0 пользователя(ей) поблагодарили WitaLiy за это полезное сообщение: |
|
|
| коля71 | Дата: Сб, 28.05.2011, 13:44 | Сообщение # 5 |
|
Удаленные
| WitaLiy, а как демонстрировать результат своей работы?
|
| |
|
| Эти 0 пользователя(ей) поблагодарили коля71 за это полезное сообщение: |
|
|
| WitaLiy | Дата: Сб, 28.05.2011, 14:44 | Сообщение # 6 |
 Проводник
Ночные сталкеры
Сообщений: 2680
| коля71, так же как и обычную картинку - заливаешь на радикал, только сними галочки с первых двух пунктов 

|
| |
|
| Эти 0 пользователя(ей) поблагодарили WitaLiy за это полезное сообщение: |
|
|
| коля71 | Дата: Сб, 28.05.2011, 15:17 | Сообщение # 7 |
|
Удаленные
| [cut=самая простая анимация] [/cut] [/cut]
[cut=исходник]http://narod.ru/disk/14279731001/%D0%BF%D1%80%D0%BE%D1%81%D1%82%D0%BE.psd.html[/cut]
Сообщение отредактировал коля71 - Сб, 28.05.2011, 15:26 |
| |
|
| Эти 0 пользователя(ей) поблагодарили коля71 за это полезное сообщение: |
|
|
| M@ster | Дата: Сб, 28.05.2011, 17:18 | Сообщение # 8 |
 Ботан
Пользователи
Сообщений: 662
| WitaLiy, Спасибо тебе за уроки. Давно хотел научиться что-то делать в фотошопе. Вот урожай:
[cut noguest=Моё творение.] [/cut] [/cut]
|
| |
|
| Эти 0 пользователя(ей) поблагодарили M@ster за это полезное сообщение: |
|
|
| WitaLiy | Дата: Сб, 28.05.2011, 19:40 | Сообщение # 9 |
 Проводник
Ночные сталкеры
Сообщений: 2680
| коля71, M@ster, ну что же начало положено, представление о работе в Фотошоп имеете 
молодцы!
Продолжайте дальше.
---------------------------------------------
Получилось сделать урок раньше чем обещал 
[cut noguest=Урок №3: "Зажигаем...  "] "]
Для этого урока нам понадобится анимация огня. Не будем усложнять ситуацию и обратимся к Гуглу…  Набираем в поиске «анимация огня» и получаем кучу готовых картинок … Сохраняем понравившуюся на свой комп. Мне понравилась эта: Набираем в поиске «анимация огня» и получаем кучу готовых картинок … Сохраняем понравившуюся на свой комп. Мне понравилась эта:
также нам понадобиться фон:
А теперь будем над этими картинками «издеваться»… 
1. Создаем в фотошопе холст размером 300*300
2. Отключаем СЛОЙ 0. Можно его и удалить (правой кнопкой мыши-выбрать «удалить слой» (после выполнения п.3)
3. Открываем картинку с машиной и перетаскиваем с нее СЛОЙ на созданный нами холст.
4. Уменьшаем размер изображения на слое до размера холста: меню-Редактирование-Свободное трансформирование
5. Жмем применить (3)
6. Открываем в Фотошоп сохраненную анимацию огня. Здесь мы имеем четыре слоя. Выделяем их все (удерживая SHIFT, мышкой) и перетаскиваем на свой холст. Больше анимация огня (которой мы воспользовались как исходным материалом) нам не нужна и можно ее закрыть и забыть.
7. Отключаем все слои огня
8. Делаем надпись (см. урок №1). Отключаем ее пока
9. Вставляем знак группировки (или еще что) по желанию…
10. Ну вот, мы собрали все что нам нужно в одном месте. Приступим… Перетасуйте слои следующим образом… снизу в верх: картинка фона (машина)-знак группировки (если хотите)-четыре слоя огня-надпись. Перетаскиваются мышкой.
11. Отключаем все видимые слои и оставляем только первый слой огня.
12. В панели слоев выделяем первый слой огня. Изменяем размер изображения на слое до нужного нам по высоте и ширине: меню-Редактирование-Свободное трансформирование. Жмем применить (3).Жмем (1) и выбираем «Экран», тем самым убирая заливку и оставляя только огонь. Нажав (2) выбираем процент прозрачности изображения. После всего выполненного отключаем видимость этого слоя.
13. Повторяем пункт 12 для остальных трех слоев анимации огня. Важно: Все слои огня должны быть одинакового размера и точно совмещены (используйте для совмещения клавиши навигации - стрелочки) тем самым не будет дергаться кадр при воспроизведении 
14. Выделяем первый кадр на панели анимации (он там пока еще один и есть). Включаем на нем видимость слоев: фон-знак группировки-первый слой огня-надпись
15. Жмем «Сделать дубль кадра» (см. п.10 урока 1)
16. Переходим на второй кадр и на нем отключаем первый слой огня и включаем видимость второго.
17. Снова делаем дубль кадра и включаем на нем третий слой огня, отключив первый и второй
18. И повторяем в четвертый раз (оставив включенным четвертый слой огня и выключив все остальные слои огня)
19. Выставляем время отображения кадров (п.13 урока 1)
20. Проверяем получившийся результат (воспроизведение), если все усnраивает, переходим дальше, если нет, исправляем…
21. Теперь нам нужно изменить размер до 150*150. Меню-Изображение-Размер изображения (смотрите что бы стояла галочка «сохранить пропорции») Вводим нужный размер.
22. Все параметры устраивают… жмем : Меню-Файл-Сохранить для Web и устройств…
Должно получиться так: 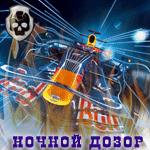
Исходник к уроку №3
[/cut]

|
| |
|
| Эти 0 пользователя(ей) поблагодарили WitaLiy за это полезное сообщение: |
|
|
| alexik006 | Дата: Сб, 28.05.2011, 21:25 | Сообщение # 10 |
 Отмычка
Пользователи
Сообщений: 26
| WitaLiy,
Очень интересно  .На досуге попробую что нибудь слепить.Спасибо за уроки !!! .На досуге попробую что нибудь слепить.Спасибо за уроки !!!
|
| |
|
| Эти 0 пользователя(ей) поблагодарили alexik006 за это полезное сообщение: |
|
|
| Тигра | Дата: Вс, 29.05.2011, 22:05 | Сообщение # 11 |
|
Удаленные
| WitaLiy, пасибо!!! 
[cut noguest=Вроде, так. )] [/cut] [/cut]
Сообщение отредактировал Allavolk - Вс, 29.05.2011, 22:23 |
| |
|
| Эти 0 пользователя(ей) поблагодарили Тигра за это полезное сообщение: |
|
|
| коля71 | Дата: Вс, 29.05.2011, 22:09 | Сообщение # 12 |
|
Удаленные
| Allavolk, Все правильно сохранить для веб. А ты пробовала анимация работает в фотошопе?
|
| |
|
| Эти 0 пользователя(ей) поблагодарили коля71 за это полезное сообщение: |
|
|
| Тигра | Дата: Вс, 29.05.2011, 22:19 | Сообщение # 13 |
|
Удаленные
| коля71, ой, я почистила пост, не думала, что кто-то прочитать успел. 
Я нашла, в чем дело. У меня не сохранялся из-за файлика глючного, я его перекачала, и все работает. 
---------------------------------------------
коля71, только так и не поняла, как его сюда закинуть.
Сообщение отредактировал Allavolk - Вс, 29.05.2011, 22:19 |
| |
|
| Эти 0 пользователя(ей) поблагодарили Тигра за это полезное сообщение: |
|
|
| коля71 | Дата: Вс, 29.05.2011, 22:22 | Сообщение # 14 |
|
Удаленные
| Allavolk, Так же как и фото По моему картинка в тексте
|
| |
|
| Эти 0 пользователя(ей) поблагодарили коля71 за это полезное сообщение: |
|
|
| Тигра | Дата: Вс, 29.05.2011, 22:24 | Сообщение # 15 |
|
Удаленные
| коля71, спасибо, а то я уже и так, и эдак... 
|
| |
|
| Эти 0 пользователя(ей) поблагодарили Тигра за это полезное сообщение: |
|
|







